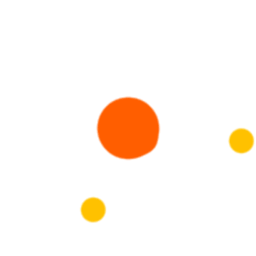
By Victor Bolu @June, 23 2023
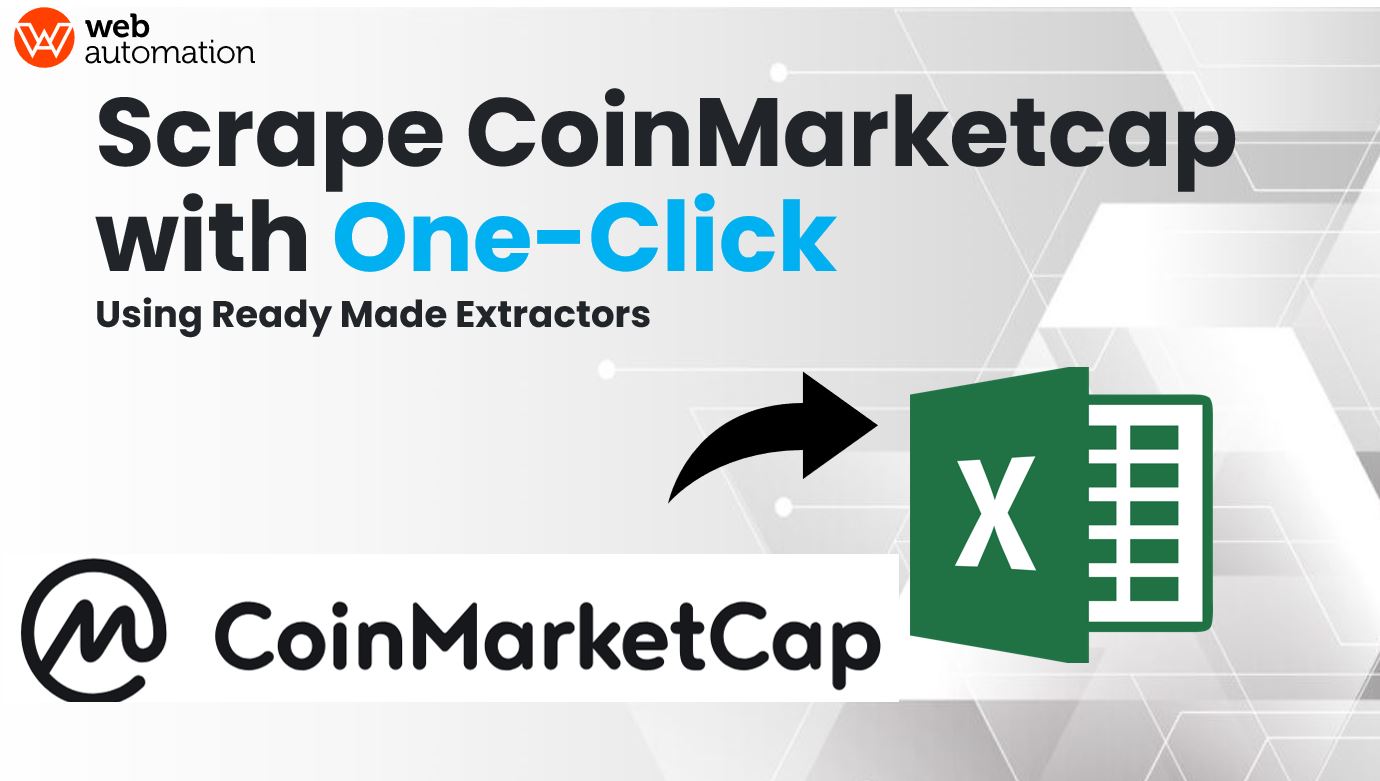
In this article, we are going to explain how to use the webautomation.io automated Coinmarketcap scraper to extract historical crypto-currency data from Coinmarketcap. With the help of webautomation, you will be able to easily extract historic crypto currency prices data from coinmarketcap without writing any code in just a few steps
For this user guide, we are going to use Webautomation PDEs
If you don’t have an account on webautomation, please use the signup link for a free trial. New users can use the email address to create an account.
When you log in, you will be redirected to the ‘Dashboard’. Click on the ‘New Extractor’ on the left side as highlighted below.
Go to the search bar and enter ‘Coinmarketcap’ and then click on the ‘search icon’ on the right side as shown below. After getting the search result click on it to activate.
Click on ‘Activate New One’ as shown below.
Go to Coinmarketcap in a new tab, and then find the result by using the search feature. For example, let's search for cryptocurrency historical data on 07 February 2021.
When your search is completed, copy the URL and go back into WebAutomation. Find the URL below that we used.
https://coinmarketcap.com/historical/20210207/
P.S
The only valid format for URLs starts with https://coinmarketcap.com
Click on ‘Run Now’ button to start the extractor session as shown below.
Note: Extract variables below in the screenshot gives you more options on what the scraper should scrape.
Depending on the no. of rows needed to be extracted it will take some time even in some cases hours to scrape all the results. The extractor will show the status as running while collecting all the data. Data preview of 200 rows are shown below.
There are two ways to download the data.
Users should be notified by email once the extractor is finished. Users can click on the given link and redirect to their account and go to the Data tab to download the data.
Users can directly login in webautomation tool and go to the Data sessions tab to download the data.
Users should have the ability to download the data as CSV, JSON, XLSX, XML, and JL as shown below.
Step 7: Open the Data File
In this example, I am showing you a CSV file to download the report, so we will use Microsoft Excel to open the file.