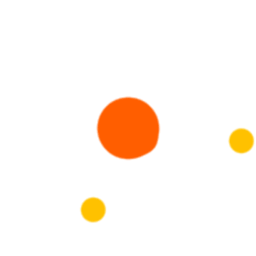
By Victor Bolu @June, 18 2025

Working with JSON data is essential for modern data analysis and automation tasks. If you've ever needed to convert JSON lists into separate columns in Excel or Google Sheets, you're in the right place. In this guide, we'll show you how to easily import JSON data and split it into columns using a custom script. This method simplifies data manipulation and enhances your workflow efficiency.
JSON (JavaScript Object Notation) is a widely-used data format for storing and exchanging data. It's lightweight, easy to read, and ideal for structured data. However, working with JSON data in Excel or Google Sheets can be challenging due to its nested structure. By converting JSON lists into columns, you can:
- Simplify Data Analysis: Easier to read and analyze data.
- Improve Data Manipulation: Enhance your ability to filter, sort, and visualize data.
- Automate Workflows: Streamline data integration with other tools and processes.
1. Create a new Google Sheets document.
2. Place your JSON data in cell A1. For example:
```json
[
{"name": "John", "age": 30, "city": "New York"},
{"name": "Anna", "age": 22, "city": "London"},
{"name": "Mike", "age": 32, "city": "Chicago"}
]
```
#### Step 2: Add a Custom Script
1. Go to `Extensions > Apps Script`.
2. Delete any existing code in the script editor and replace it with the following code:
```javascript
function IMPORTJSON_DEGREES(url) {
var response = UrlFetchApp.fetch(url);
var json = response.getContentText();
var data = JSON.parse(json);
var headers = [];
for (var i = 0; i < data.length; i++) {
var row = data[i];
for (var key in row) {
if (headers.indexOf(key) === -1) {
headers.push(key);
}
}
}
var output = [];
output.push(headers);
for (var i = 0; i < data.length; i++) {
var row = [];
for (var j = 0; j < headers.length; j++) {
row.push(data[i][headers[j]]);
}
output.push(row);
}
return output;
}
```
#### Step 3: Save the Script
1. Name the script `IMPORTJSON_DEGREES`.
2. Click the disk icon to save your script.
#### Step 4: Use the Custom Function
1. Return to your Google Sheet.
2. Use the custom function by entering the following formula in another cell (e.g., B1):
```plaintext
=IMPORTJSON_DEGREES(A1)
```
3. Your JSON data will now be imported and displayed in separate columns.
### Benefits of Using webautomation.io for JSON Conversion
WebAutomation.io offers powerful tools for automating web data extraction and processing. By integrating JSON conversion capabilities, you can further enhance your data workflows. Benefits include:
- **Ease of Use:** Intuitive interface for setting up and managing automation tasks.
- **Scalability:** Handle large volumes of data efficiently.
- **Flexibility:** Customize and automate a wide range of data extraction and processing tasks.
Conclusion
Converting JSON lists into separate columns in Excel or Google Sheets can significantly streamline your data analysis and automation workflows. By using a custom script, you can easily manage and manipulate your data, making it more accessible and useful.